Exploring models in Tableau
Models deployed with Modelbit can be interactively explored in a BI tool like Tableau. For example, if we deploy a lead scoring model with Modelbit, the sales and marketing team can explore the value of potential leads with an interactive dashboard like this one:
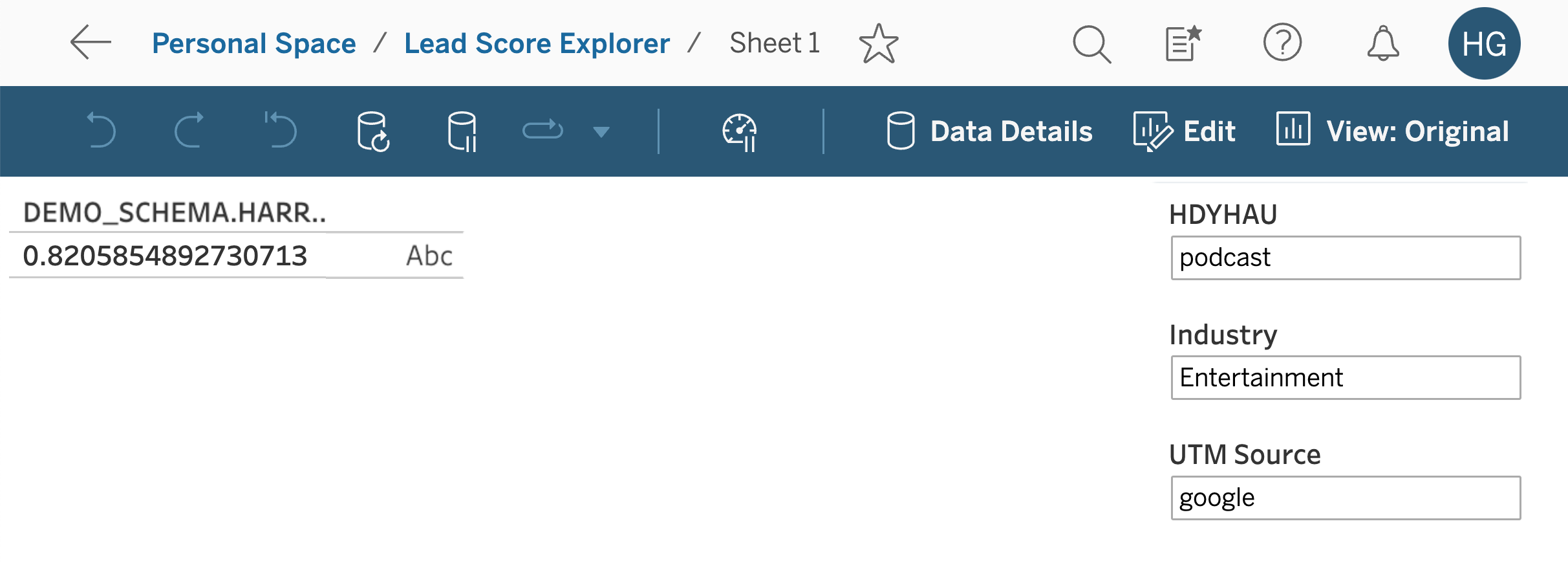
Here's how:
Create a Custom SQL data model
From the Data Source corresponding to your data warehouse in Tableau, click "New Custom SQL" in the left nav. From there, paste in the SQL code to call your model that Modelbit provides. Keep it exactly the same, except for deleting the trailing semicolon:
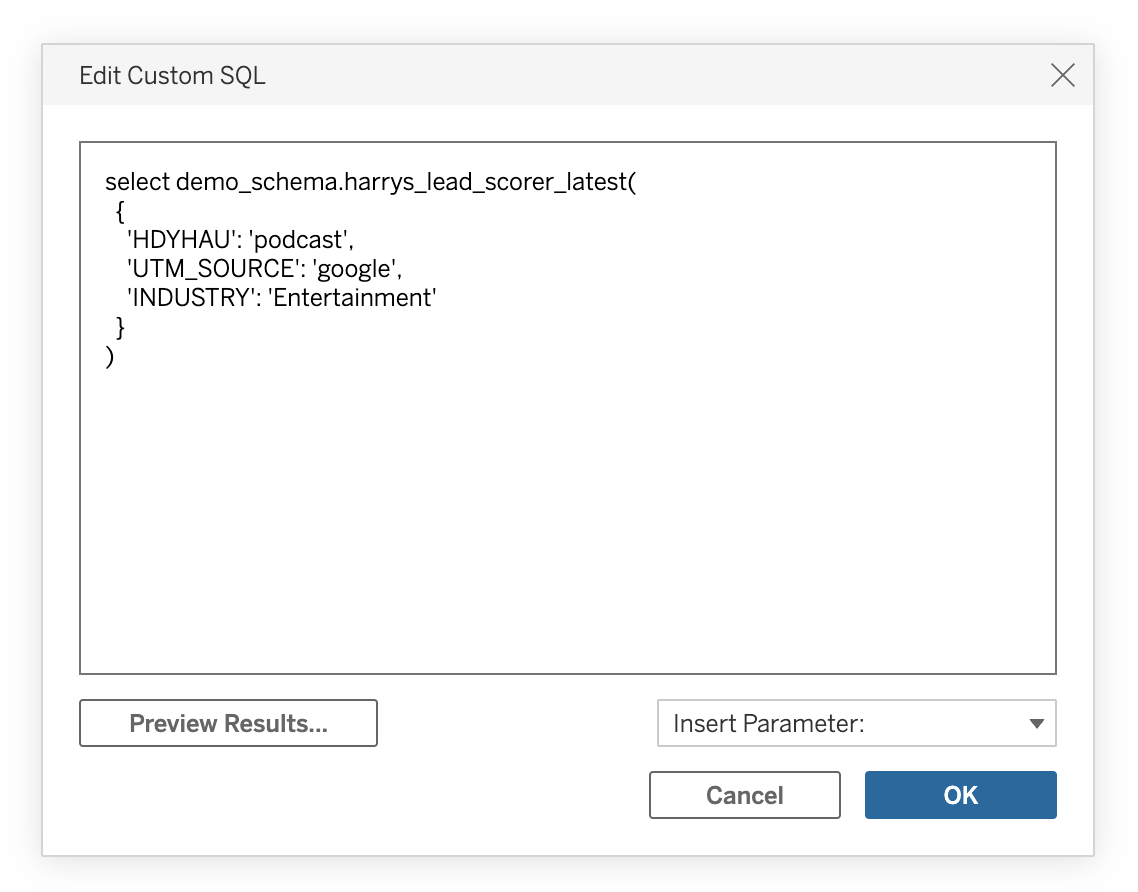
Create Parameters
Before saving the Custom SQL, create a Tableau Parameter for each parameter value you want to pass to the model. Each of these parameters will become a dropdown or free input field for your users to change when exploring your model. For this model, we'll create three: Industry, Entertainment and HDYHAU.
To do this, click "Insert Parameter" in the bottom right, and then click "New Parameter" and give it a name and your desired settings.
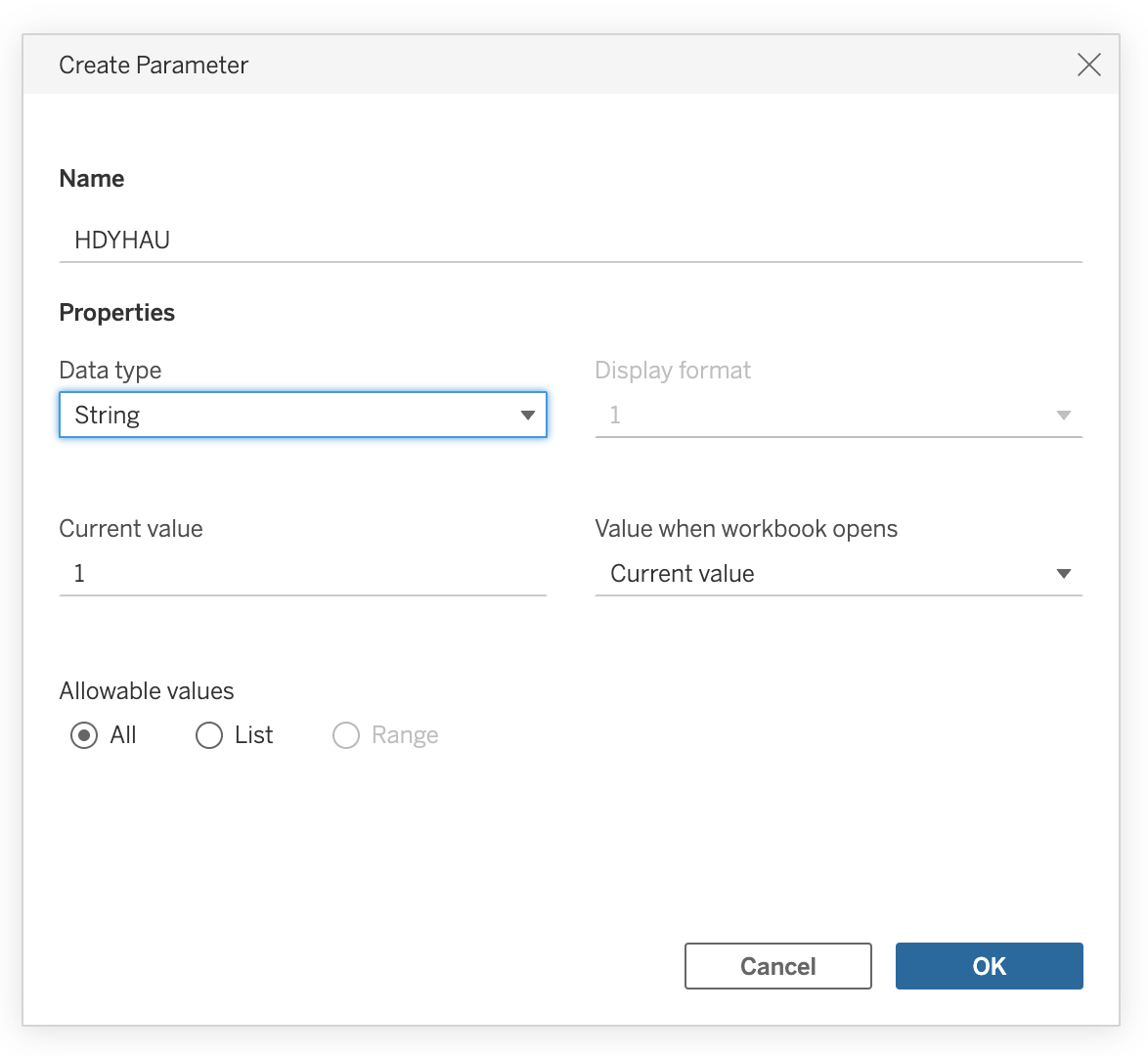
Insert Parameters in Custom SQL
In your Custom SQL, replace Modelbit's sample values with the inserted parameters you just created:
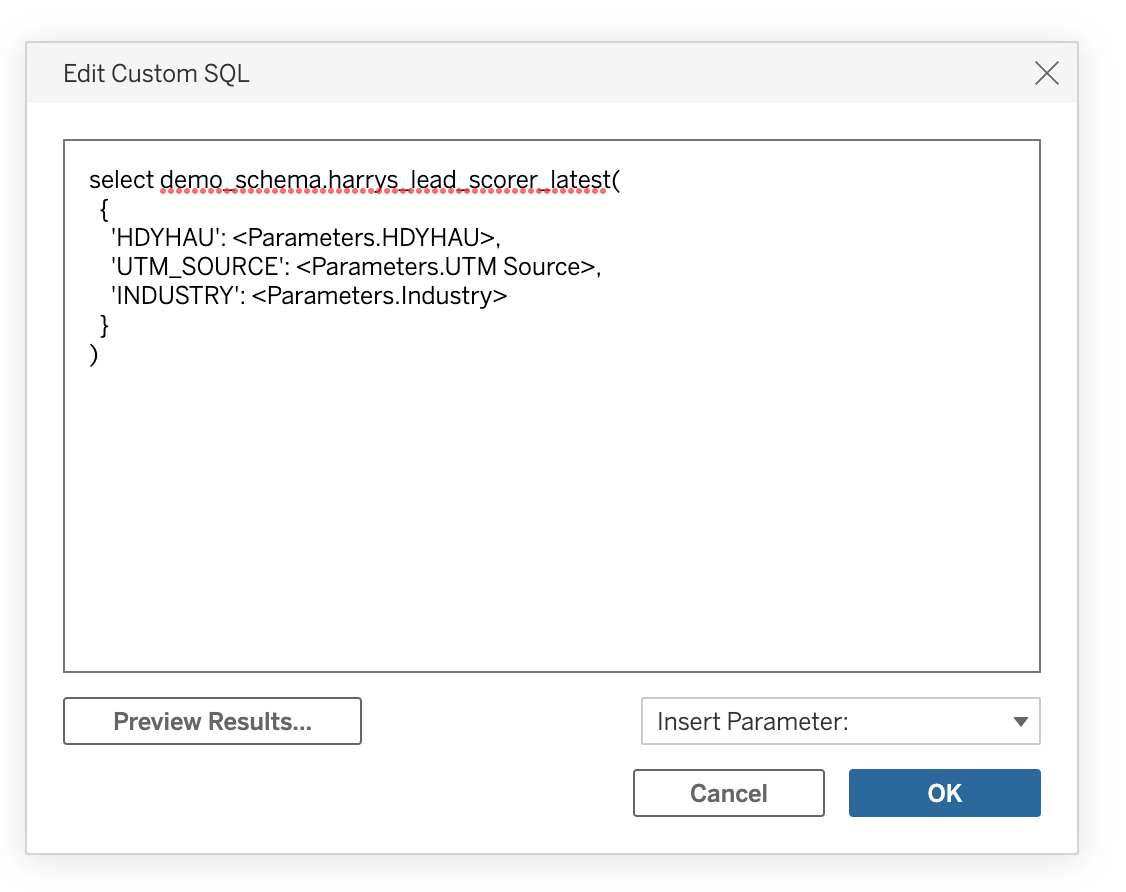
Add Your Custom SQL to a Worksheet
In any Worksheet, drag your new Custom SQL into the main fields area of the Worksheet:
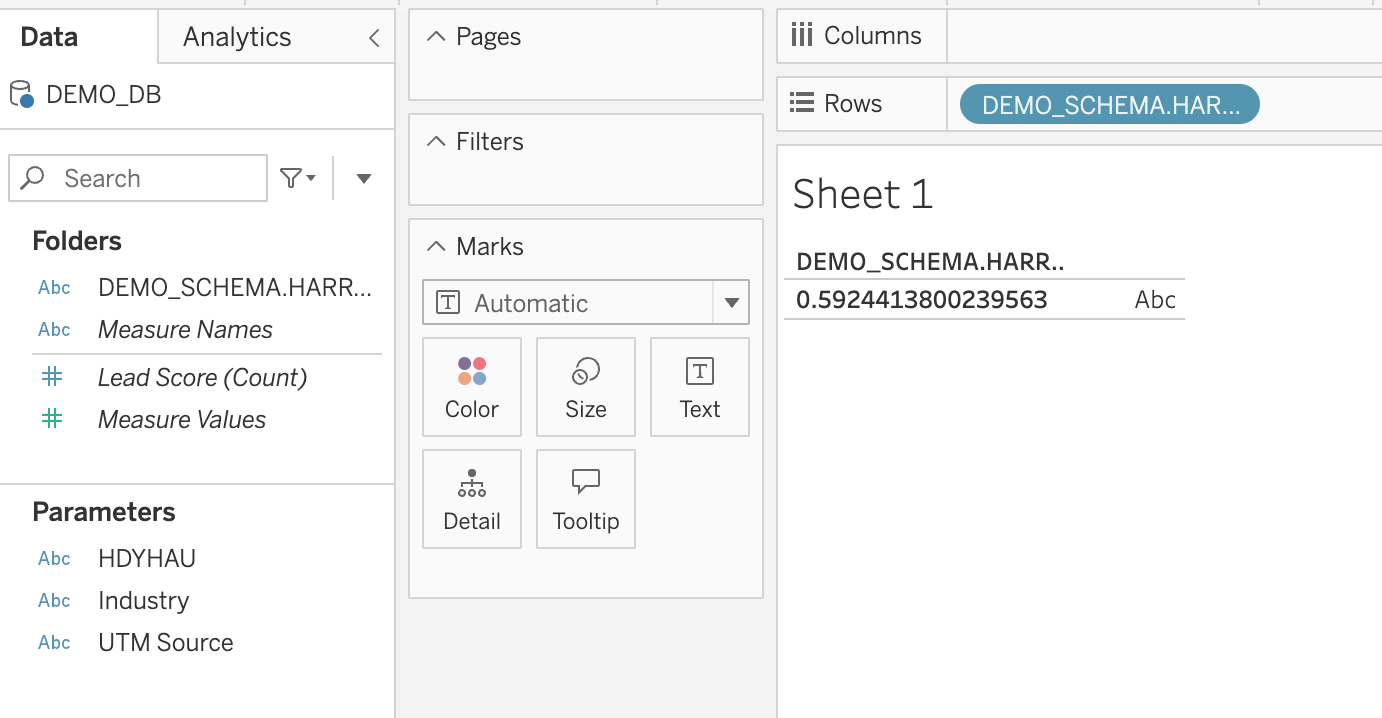
In the Show/Hide Cards menu, make sure to select all three of your parameters so that they're visible to your users:
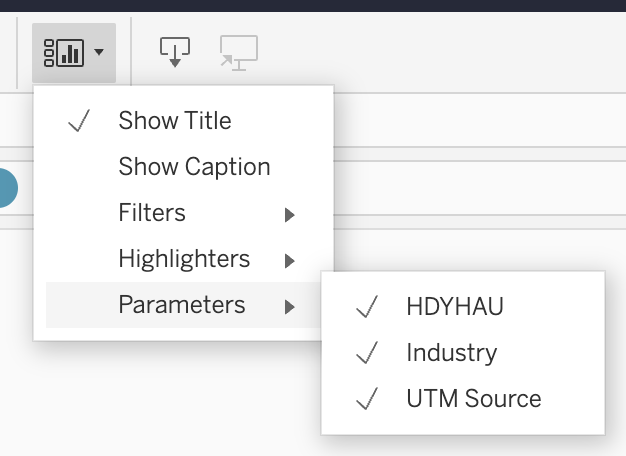
Now you're done! Publish your Worksheet and send the link to your users. They can change the filter values and watch your model's predictions update live from Tableau.